Windowsで頻繁に使うアプリは、起動するときにいちいちマウスでアイコンをクリックするのが面倒なら、キーボードのショートカットキーを押す方法が便利です。
しかし、ショートカットアイコンのプロパティでアプリにショートカットキーとしてアルファベットの文字や数字、記号を割り当てようとすると、「Ctrl+Alt+〇」という組み合わせになり同時に3つのキーを押すことになるため、3つめはCtrlやAltの近くにあるキーでないと片手では押せなかったり、押せたとしてもやりにくいです。
両手で押す方法でもいいなら割り当てられるキーの範囲が広がりますが、マウスから手を放すことなく片手だけの操作で素早く起動させたい場合には選択できるキーは限られます。
単一のキーでアプリを起動させるには
CtrlやAltを組み合わせるショートカットキーではなく、単一のキーを押すだけでアプリを起動させるには、キーボードの上部にあるF1からF12のファンクションキーのいずれかをアプリのショートカットキーとして登録する方法があります。
F1からF12までのキーはデフォルトで特定の機能が割り当てられているため、アプリの起動に割り当てるとデフォルトのショートカットは機能しなくなりますが、普段使っていない機能なら問題ないでしょう。
例えば、F1はブラウザなど開いているアプリのヘルプを表示するショートカットですが、私の場合はヘルプを見るためにF1を押すことはまずないです。
F5はブラウザで開いているページの更新(再読み込み)する機能のショートカットなので使うことがありそうですが、この動作はCtrl+Rで代用することもできます。
デフォルトの機能は使うことがないなら、よく使うアプリの起動に割り当ててファンクションキーを有効活用した方が良いかと思います。
電卓アプリを単一キーで起動させる方法
Windows10の電卓アプリを例にファンクションキーを割り当てる方法を紹介します。
まずデスクトップ上のショートカットアイコンを右クリックして「プロパティ」を開きます。
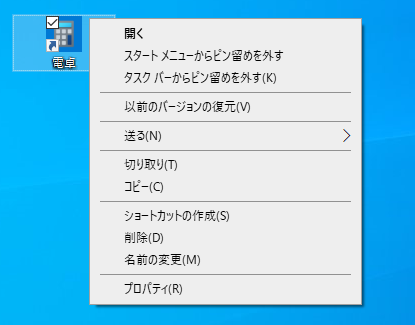
「ショートカット」タブに移動すると、デフォルトでは「ショートカットキー」の入力欄が「なし」になってますが、ここで「F1」キーを押すとF1が入力されます。

あとは「OK」または「適用」ボタンを押せば登録完了です。
以降はF1キーを押すと電卓アプリが起動し、開いているアプリでヘルプページを表示するショートカットは機能しなくなります。
元の状態に戻したい場合は、「Del」または「BackSpace」キーを押せば「ショートカットキー」の入力欄が「なし」になり、「OK」または「適用」ボタンを押すとデフォルト機能のショートカットに戻ります。
タスクバーのアイコンからもプロパティは開ける
デスクトップにショートカットアイコンを置いてないアプリでもタスクバーにピン留めしている場合は、タスクバーのアイコンを右クリックしてプロパティを開いてショートカットキーを割り当てることができます。
タスクバー上のアイコンを右クリックしてメニューを表示させ、そこで右側にアプリ名が表示されているアイコンを右クリックすることで最下部にプロパティが表示されます。2回右クリックする必要があるのです。
ただし、Windows10では電卓や設定などタスクバーの右クリックメニューにプロパティが表示されないアプリもあるため、これらはデスクトップのショートカットアイコンからプロパティを開くと良いでしょう。

コメント