パソコン作業を続けていて画面が眩しいときや目が疲れる場合の対策として、画面の明るさを暗くしたりブルーライトを低減する方法があります。
特に目への影響が懸念されているブルーライト対策は、モニター画面に付けるブルーライトカット用のフィルムやパネルがありますが、Windows10の標準機能でブルーライトを低減させることができるようになっています。
以下にWindows10での画面の明るさ調整とブルーライト低減のための設定方法を紹介します。
画面の明るさ調整
タスクバーの右側にあるバッテリーアイコン(下の画像の①)をクリックしてから②のところを押すと画面の明るさを0%〜100%まで25%ごとに変更できます。
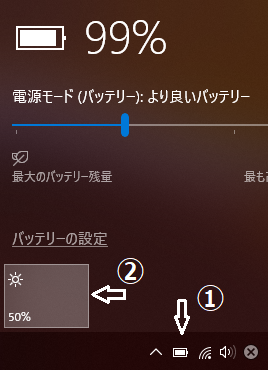
以上は古いバージョンの時の方法で、Windowsアップデート後のバージョンではタスクバー一番右側にあるアイコンをクリックしてアクションセンターを開くと、その一番下に明るさ調整のスライダーがあります。
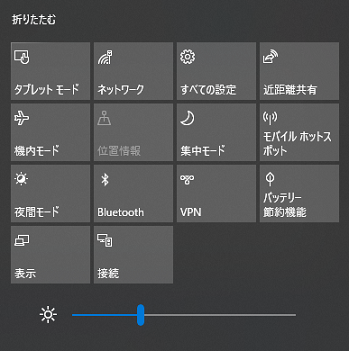
デスクトップ上でマウスを右クリックして表示されるメニューからディスプレイ設定を選択するとディスプレイ設定ウィンドウが開き、そこにも明るさ調整のスライダーがあります。
下の画像は40に設定したところです。
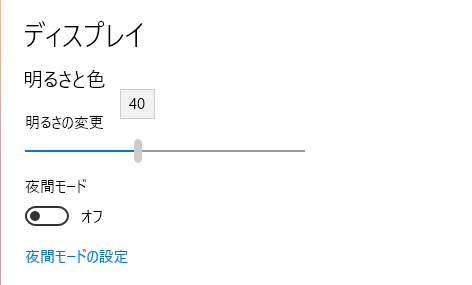
下には「夜間モード」のスイッチがあり、これをオンにするとブルーライトを低減して暖色の強まった色合いで画面を表示できます。
夜間モードでブルーライトを低減できる
PCディスプレイからのブルーライトが気になる方や寝る前にPC使うことが多い方はWindowsの夜間モードは注目の機能です。
上の画像の画面で夜間モードのスイッチをオンにしてからスイッチの下にある「夜間モードの設定」をクリックすると下の画像の画面になります。
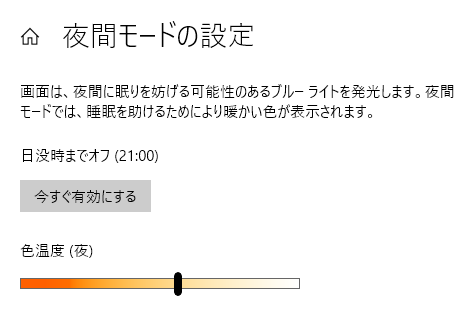
色温度のスライドバーを動かしてで夜間モードのときに表示される色合いを調整できます。左へ行くほど暖色の度合いが強まります。
上の「今すぐ有効にする」ボタンを押すと夜間モードでの表示が確認でき、もう一度押すとオフになります。
下の方では夜間モードにする時間帯を設定できます。
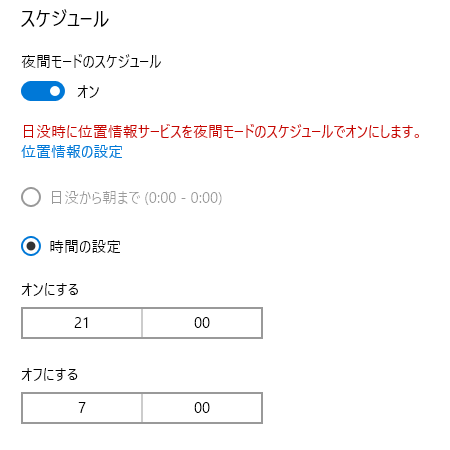
夜間モードのスケジュールは、デフォルトだと夜9時〜翌朝7時までになってますが、自分で夜間モードにしたい時間を設定できます。
上の「日没から朝まで」に設定したい場合は、「位置情報の設定」をクリックした先の設定画面で「位置情報」をオンにしてから「位置情報サービス」もオンにすれば「日没から朝まで」に設定されます。
ブルーライトを常に低減しておきたい場合は、「今すぐ有効にする」ボタンを押して夜間モードをオンにしたままにしておきます。
夜間モードのオン・オフの切り替えは、タスクバーの一番右端にあるアイコンをクリックして表示されるアクションセンターでもできます。
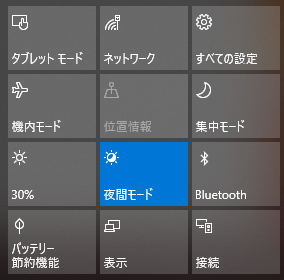
そこに夜間モードのボタンがあるので、これを押すことで素早くオンとオフを切り替えられます。夜間モードのボタンが見当たらない場合は「展開」をクリックすると表示されるボタンが増えます。
さいごに
パソコンを暗い場所で使うときや長時間PC作業をした後だといつもの明るさでは眩しく感じるときがあり、そんな場合にディスプレイ設定で画面の明るさを少し下げるといくらか緩和されます。
逆に明る場所では画面が暗すぎると見えにくくなるため、状況に応じて適切な明るさを設定しましょう。
Windows10の夜間モードでのブルーライト対策は手軽ですが、強度を上げるほど画面の色合いの変化も大きいため、できるだけ色味を買えずにブルーライトカットをしたい場合はブルーライトカットフィルムやパネルを取り付ける方法が良いでしょう。
ブルーライトカットフィルムとパネルのまとめ


コメント