暗い部屋や目が疲れているときにPC作業をしていると、開いたウインドウやアプリの背景色の白が眩しいと感じるときがあります。
画面の明るさを低く設定しておくことである程度対応できますが、それでもまだ目が疲れる場合には背景色を黒や灰色に設定する方法があります。
Windows10のバージョン1909に更新したPCの場合の画面で説明します。
Windows10の背景色を黒にする方法
Windows10でウィンドウの背景色を黒にする方法は簡単です。
デスクトップの何もない場所でマウスカーソルを置き右クリックしてメニューを表示させ、一番下の「個人用設定」を選択します。
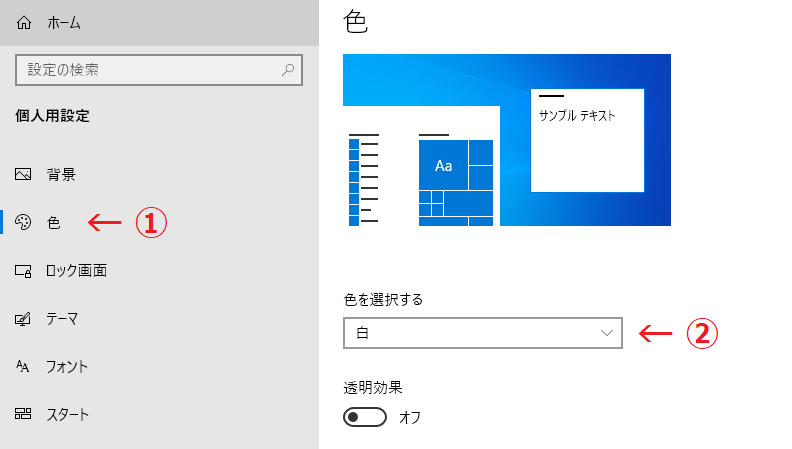
開いた設定ウィンドウの左側のメニューで「色」を選択し、右側の設定画面の「色を選択する」をクリックすると「白」「黒」「カスタム」の選択肢があるので、ここで「黒」を選択します。
すると、設定ウィンドウの画面の背景色が黒になったはずです。
エクスプローラーのウィンドウの背景色も黒になります。
しかし、このやり方ではWEBブラウザやメモ帳、ペイントなどのアプリの背景色は黒になりません。
アプリの背景色を黒にする方法
先ほどの「個人用設定」の「色」の設定画面の下の方(ウィンドウを最大化している場合は右側)に「ハイコントラスト設定」というのがあるので、これをクリックし設定画面を開きます。
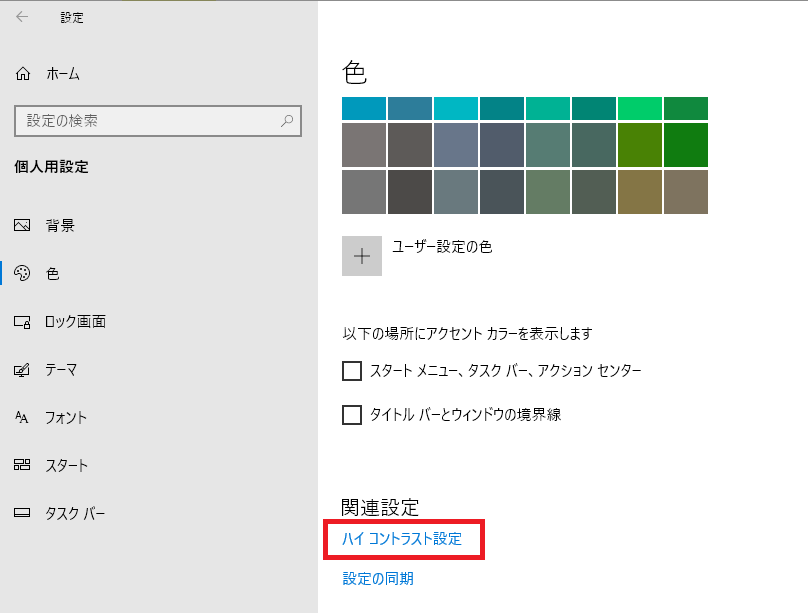
そこで「ハイコントラストをオンにする」のスイッチをオンに変更してから、下の「テーマの選択」のメニューで「ハイコントラスト 黒」を選択すれば、背景が黒になります。
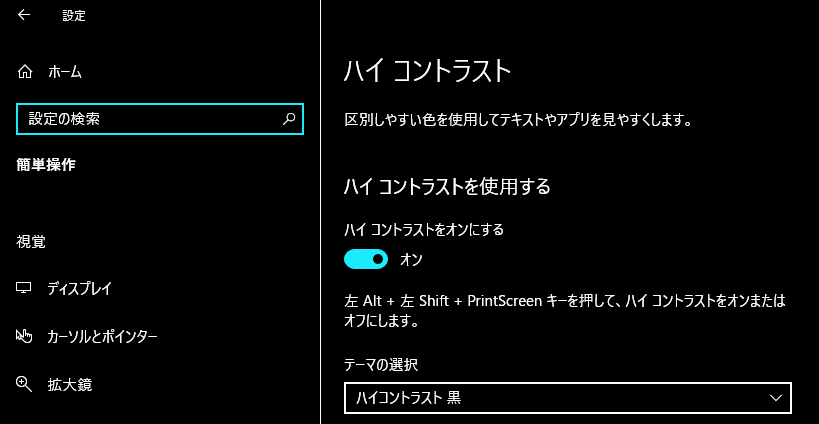
この設定ならメモ帳やペイント、WEBブラウザではMicrosoftのEdgeとChromeの背景色が黒になります。
Firefoxで黒にならない場合は、「設定」画面の「フォントと配色」のところで「配色設定」をクリックしテキストを白、背景を黒に指定してから「ウェブページが指定した配色を選択した配色で上書きする」の下のメニューで「常に上書き」か「高コントラストなテーマのみ」のどちらかを選択すればOKです。
「常に上書き」を選択するとWindowsのハイコントラスト設定をオフにした状態でもFirefoxでは先ほど選択した文字色と背景色で表示されます。
背景色を灰色(グレー)にする方法
黒背景に白い文字だと違和感を感じるなら、背景色を灰色にして文字を黒に設定すると良いかと思います。
先ほどのハイコントラスト設定の「テーマの選択」の下の部分で色のカスタマイズができるため、ここで文字色や背景色を自分の好みに変えられます。
「ハイコントラスト 黒」を元にして背景色を灰色、文字色を黒に設定してみました。
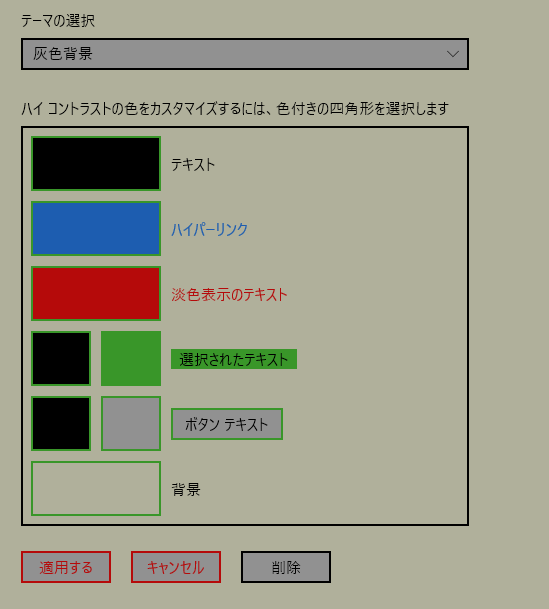
各項目を上から順に説明します。
「テキスト」は、メインの文字色です。
「ハイパーリンク」は、マウスでクリックすると他へ移動するリンクテキストの文字色です。
「淡色表示のテキスト」は、選択できないメニューや押せない状態のボタンのテキストの文字色です。上の画像だと「適用する」や「キャンセル」のボタンの文字がそれです。
「選択されたテキスト」というのは、マウスでドラッグして選択したテキストのことです。左側の四角形で「選択した文字」の色を指定し右側の四角形で文字の背景の色を指定します。
「ボタンテキスト」というのは、ボタンやメニューの文字色と背景色です。左側の四角形で文字色、右側で背景色を指定します。
色々試して自分の見やすい背景色や文字色を見つけてください。
色が決まったら下の「適用する」ボタンを押すと名前を付けてテーマを保存でき、上の「テーマの選択」メニューに自分が設定した色のテーマが追加されます。
特定のテーマを選択した状態で「削除」ボタンを押すと選択しているテーマが削除されます。



コメント