スマートフォンの画面を長時間見ていて目が疲れているときや、暗い場所で使っているときに、画面が眩しいと感じることがあります。
目への負担を減らすために日頃からディスプレイの明るさを調節して明るすぎないようにしておくようにしています。
今回はAndroidスマホの画面の明るさを変えたり、背景を黒色に変更したり、ブルーライトをカットする方法を紹介します。
Androidの設定で明るさ調節
Androidの設定の「ディスプレイ」のところで明るさレベルを調節でき、その下の「明るさの自動調節」をオンにしておけば、使っている場所の明るさに応じて自動でディスプレイの明るさレベルと変えてくれます。
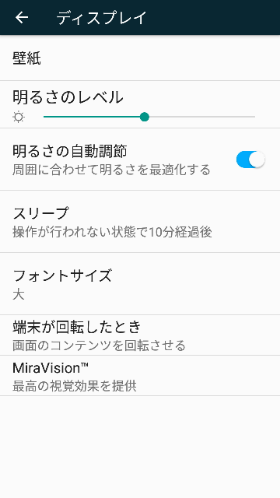
ただ、自動調節された明るさでも眩しいと感じることが多いため普段は使っておらず、手動で明るさを低めに設定しておき、暗すぎると感じたときに少し明るレベルを上げるようにしています。
背景を白から黒に変える
暗い場所で画面を見ようとするときは、白い背景色が照明のようになり、明るさを抑えてもなお眩しいと感じることがあります。
そんなときには、画面の背景を黒、文字色を白に変更する方法があります。
Android8と11の場合で説明します。
Android8の場合
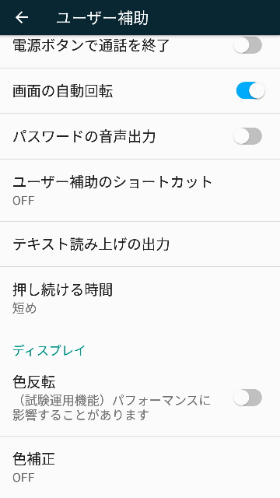
Androidの設定の下の方にある「ユーザー補助」を開き、その下の方に「色反転」があるので、これをオンにすればディスプレイの色が全て反転表示されます。
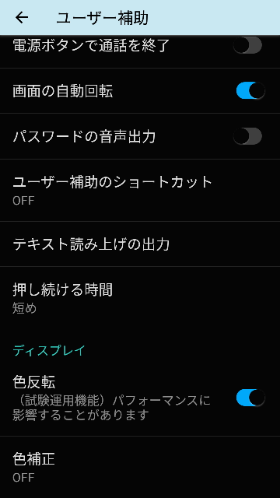
ほとんどが黒背景の白文字になりますが、フォントの色によっては別の色に変わります。
また、ディスプレイの明るさレベルが高いと背景が黒になっても文字の白色が眩しいと感じる場合があるので、暗い場所で使うときはディスプレイも暗めにするのが良いでしょう。
Android11の場合
Android11ではさらに便利になり、「設定」の「ディスプレイ」のところで、背景を黒色にする「ダークテーマ」や「夜間モード」の設定ができるようになっています。
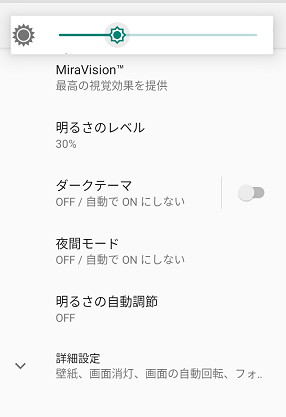
ダークテーマをオンにすると背景が黒になります。
ただ、ダークテーマをサポートしてないアプリでは背景が黒になりません。
夜間モードをオンにすると画面が黄味がかかった色になり、薄明かりの下でも見やすくなります。
黄味の度合いはスライダーで調節できます。
このほか、「設定」⇒「ユーザー補助」のところで「色反転」をオンにすることができ、こちらは全てのアプリで色が反転するため、ダークテーマで背景が黒にならない場合でも色反転をすれば背景を黒にできます。
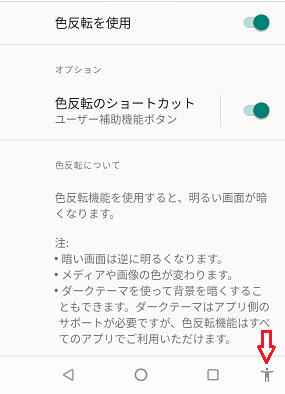
ただし、色の反転なのでオリジナルが黒い背景だと白になり、アイコンや写真などの色も反転してオリジナルとは違う色合いになってしまいます。
この場合、「色反転のショートカット」をオンにしておけば、上の画像の赤矢印で示したように画面右下に人型アイコンのユーザー補助機能ボタンが表示されるため、これをタップするごとに色反転のオン・オフを切り替えられます。
これにより、ダークテーマが機能しないアプリで黒背景にした場合は色反転をオンにし、写真などを見るときはオフにするといった使い分けができます。
アプリでブルーライトをカットする
アプリを使って画面の明るさや色合いを変更することもできます。
明るさ変更はAndroidの標準機能でできるので、ここではディスプレイのブルーライトを軽減するアプリを紹介します。
液晶ディスプレイのブルーライトは眼精疲労や体内時計の乱れの原因になると言われており、ブルーライト対策用のメガネや液晶保護フィルムが発売されています。
しかし、長時間PC作業をする場合ならともかく、スマホを使うときにだけブルーライトカットメガネをかけるというのは面倒ですし、画面保護フィルムを貼る方法だと、画面の色合いが変わってしまうので写真や絵をオリジナルのカラーで見れなくなるデメリットがあります。
そこで便利なのがブルーライト対策アプリです。
無料のアプリでブルーライトをカットできるのでお金がかかりませんし、オンととオフを切り替えられるため文章を読むときはオンにして写真や絵を見るときにはオフにするといった使い分けができます。
フィルター色には黒や茶色もあるため、ブルーライトをカットするだけでなく画面全体を暗めにして眩しさを減らすことができるのもメリットです。
以下におすすめのブルーライト対策アプリを紹介します。
ブルーライト軽減フィルター
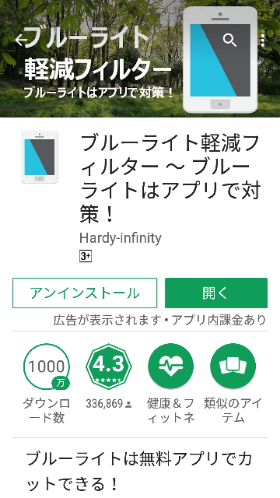
フィルターの強度は0~95%の間で調節でき、カラーは7色から選べます。
フィルターカラーがグリーンで50%にした画面が下記です。

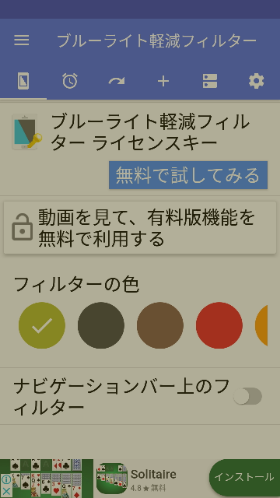
ブルーライトの強度をスライドバーではなく%の右横の上下ボタンを押して変更する場合の1目盛りを変更することもできます。
メニュー右隅の歯車アイコンをタップして設定画面を開くと、そこでブルーライトカット率を6段階から選択できます。デフォルトでは+10/-10となっています。
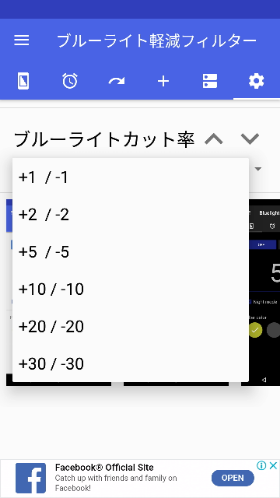
このアプリの基本機能は無料で使えますが、有料ライセンスを購入すると広告が非表示になるほか、1日の時間帯によってフィルターの強度を変えてくれるタイマー機能が使えるようになります。自分で設定するのは面倒だったり、設定するのを忘れてしまうことを防ぎたい場合には便利だと思います。
フィルターをかけたままスクリーンショットを撮れる
スマホのステータスバーにショートカットメニューを表示させておくこともでき、下にスライドすると表示される通知パネル上で下記の操作ができます。
- ブルーライトフィルターのオン・オフ
- スクリーンショットを撮る
- 設定画面を開く
スクリーンショットはブルーライトフィルターが写り込まずに撮れます。
スマホ標準のスクリーンショット機能ではフィルターをかけた状態の画面が撮影されるため、スクショを取る前に毎回ブルーライトカットフィルターをオフにする必要ありますが、この機能を使えば手間がかかりません。


コメント