メモ帳アプリというと、余計な機能をつけず徹底的にシンプルなものもあれば、機能が豊富なものもありますが、使う人の用途によって最適なものは違ってきます。
Androidスマートフォンのメモ帳アプリをいくつか試しましたが、中でも「高速メモ帳」というアプリは私にとって必要な機能は揃っていながら、それ以外の余計な機能は付いてないので気に入っています。
機能面とわかりやすさのバランスが取れているメモアプリだと思います。
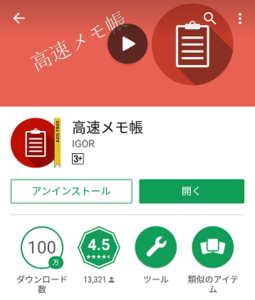
高速メモ帳の良いところ
無料なのに広告無し
無料アプリですが広告が表示されません。
バナー広告が表示されないことも高速表示の実現に貢献しているのでしょう。
保存や名前付けの操作が不要
最初に画面右下の「+」ボタンを押すと新規ファイルを作成しメモを書いていきますが、保存ボタンなどは無く、編集画面上の戻るボタンやスマートフォンの戻るボタンを押すと保存されます。
このため、日記のような長文を書いた後にうっかり保存し忘れて全部台無しになるというミスも避けられます。
また、1行目に書いた文の一部が自動でファイル名になるので、ファイル名を自分で設定する手間もかかりません。ファイル名を指定したければ一行目にメモのタイトルを書いて改行すればOKです。
フォントサイズとテーマの変更ができる
文字のサイズは4段階で変更できます。
全体のテーマは赤とダークの2種類、エディタ画面のテーマは白と黒の2種類から選択できるため、背景色が黒のメモ帳としても利用できます。
テーマカラーの種類は少ないですが個人的には気になりません。この点もシンプルさと実用性を追求した結果ではないでしょうか。
ファイルの保存先とバックアップ
メモ帳で作ったメモデータの保存先はサイドメニューの設定のところで指定できます。
デフォルトだと「Android」になっており、他に「内部ストレージ」と「マニュアル」を指定することもできます。
保存先を内部ストレージに変更してからファイルマネージャーアプリを開いて内部ストレージを見ると「fastnote」というフォルダが表示され、そこに保存されたメモ帳のファイルがあります。
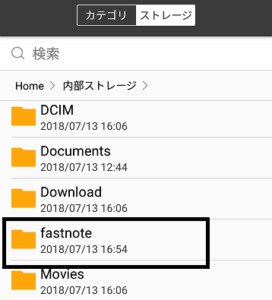
保存先をマニュアルにすると保存先のフォルダを訪ねてくるため「/stroge/emulated/0/fastnote」のfastnoteの部分を自分で変更すると、その名前のフォルダが作成され、そこにメモデータが保存されるようになります。
保存されたファイルはコピーしてSDカードなどにバックアップしておくことができます。
アプリからGoogleドライブやOneDriveといったクラウドストレージに保存する機能はないのでクラウド保存したい場合は手動でやると良いでしょう。
スマートフォンの機種を新しいものに変えたときときのデータ引き継ぎは、SDカードやクラウドストレージ、パソコンなどに一旦ファイルを保存しておき、そこから新しいスマホにコピーすればできます。
暗号化は2種類ある
メモ書きを他人に見られたくない人に便利な暗号化機能ですが、このアプリは予めパスワードを設定しておく暗号化とメモを作るごとに個別設定する暗号化の2種類があり、少し混乱するかもしれません。
暗号化1
サイドメニューの設定の「メモの暗号化」のところ一つのパスワードを設定しておくと、メモの編集画面右上のメニューにある「暗号化する」をタップするだけで暗号化されます。毎回パスワードを設定する必要ありません。暗号化されると編集画面の背景色が緑色になります。
また、右上メニューの一番下の項目にもチェックを入れておくと、新規作成したメモはデフォルトで暗号化されるようになります。
注意点
この暗号化には注意点があります。
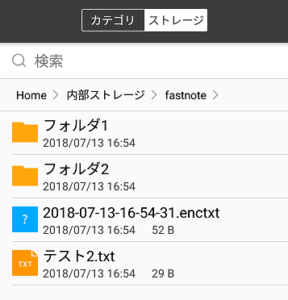
上の画像はAndroid標準のファイルマネージャーの画面です。暗号化されたメモファイルはアイコンが?マークになりファイル形式も.entxtに変わっており、タップしてファイルを開こうとするとファイル形式がサポートされていないと表示されて開くことができません。
その下の「テスト2」という暗号化していないファイルはテキスト形式のままなので、.txt形式ファイルが開けるアプリで開いて見ることができます。
このように、暗号化したメモファイルは他のアプリではファイルは開けないようになります。しかし、高速メモ帳上ではファイルを開いて中身を見ることができるのです。
この方法ではSDカードなどにバックアップをしておいたものが他人に見られるのを防ぐことはできますが、もし誰かが自分のスマートフォンを使う状況になって高速メモ帳を開けば、暗号化してあるメモファイルも開いて見ることができます。
他人にスマホを使わせなければ問題ないとは思いますが、念の為にこの点は理解しておきましょう。
暗号化2
上の暗号化の問題点を解消したのがこちらです。
暗号化したメモを高速メモ帳上で開こうとするとパスワードを求めるようにできます。
まず、サイドメニューの設定の「メモの暗号化」のところでチェックを外しておきます。次に、暗号化したいメモファイルの編集画面の右上ボタンのメニューで「暗号化する」を選択するとパスワードの設定を求められるので、そこでパスワードを設定します。
すると、メモのファイルが名が「#暗号化されています」に変わり、それを開こうとするとパスワードの入力を求められるようになります。
この方法なら、たとえ誰かに自分のスマホを使われて高速メモ帳を開かれたとしても、パスワードがわからないとメモを開くことができません。
パスワードは個別のメモごとに違うものを設定することもできますが、メモのファイル名が一様に「#暗号化されています」になるため、どれがどれだかわからなくなると思います。ファイル名の右側に表示される保存日時は違っているのでそれで見分けることもできなくはないですが、かなりわかりにくいです。
また、もしパスワードを忘れてしまったらメモを開けなくなってしまうので、注意してください。
まとめ
高速メモ帳は、バナー広告が表示されず、保存やファイル名設定の操作が不要で素早く使えるメモアプリです。
データの保存先を内部ストレージに指定しておくと、ファイルマネージャーにfastnoteフォルダが作られ、そこにメモのファイルが保存されます。それをSDカードやクラウドストレージ、パソコンなどの他の端末にコピーしてバックアップすることができます。
データの暗号化は、他のアプリからではファイルを開けないようにするだけの暗号化と高速メモ帳上でもファイルを開くときにはパスワードを求めるようにする暗号化の2つがあります。後者の暗号化はパスワードを忘れるとファイルが開けなくなるため注意が必要です。


コメント