PCと比べて画面サイズが小さいスマートフォンの画面を長時間画面を見ていると目が疲れやすいです。特に文字が小さいとさらに負担がかかります。
そんな場合はスマホやブラウザの設定で文字サイズを大きくしたり画面の拡大機能を使うと良いです。
今回はAndroidスマートフォン・タブレットとブラウザのChrome(クローム)で文字サイズの変更と画面の拡大をする方法を紹介します。
Androidで文字サイズを大きくする方法と拡大操作
以下の操作手順のところは、Androidの「設定」の各項目を表しています。
文字サイズを大きくする方法
操作手順:設定⇒ディスプレイ⇒フォントサイズ
ここで文字サイズを小から極大まで4段階で指定できます。
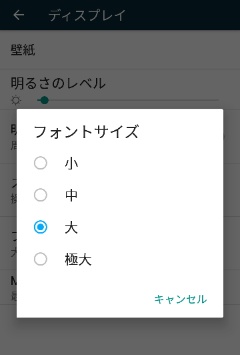
上記はAndroid8の画面です。
Android11の場合は、設定⇒ディスプレイ⇒詳細設定⇒フォントサイズと進み、フォントサイズはスライダーで小・デフォルト・大・最大の4段階で変更できます。
文字サイズを大きくする方法はもう一つあります。
操作手順:設定⇒ユーザー補助
「設定」の下の方に「ユーザー補助」という項目があり、これをオンにすると文字サイズが上のフォントサイズのところの「極大」に設定されます。
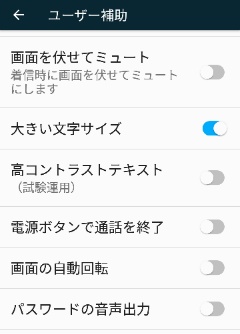
Android11では、上記の「ディスプレイ」の設定と同じようにユーザー補助でもフォントサイズを4段階で変更できるほか、画面上のアイテムの表示サイズも3段階で変更できます。
画面表示を拡大する方法
Androidスマホで写真を表示したときやWEBブラウザでページを表示したときは、二本の指を画面に当てて開いたり閉じたりする動作(ピンチアウト・ピンチイン)で拡大・縮小ができます。
それ以外の画面表示のときにも拡大して見たい場合は次の方法があります。
設定⇒ユーザ補助⇒拡大操作
この項目をオンにすることで、画面を3回連続タップ(トリプルタップ)することでタップした部分が拡大表示され、もう一度トリプルタップすると元に戻ります。拡大表示中は画面にオレンジ色の枠が表示されます。
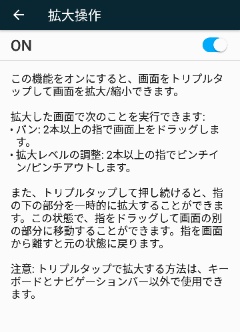
拡大した状態で2本の指で画面をドラッグすると移動ができ、ピンチアウト・ピンチインの操作で拡大率を調節できます。
この拡大操作は、タップ操作が速いと3回タップしたときにトリプルタップだと認識されて意図せずに拡大表示されてしまうことがあります。このため、利用しない場合はオフにしておいた方が良いかもしれません。
Android11では、この設定は「拡大のショートカット」に変わっており、これをオンにすると画面右下に人型アイコンのユーザー補助機能ボタンが表示され、これをタップすることで拡大のオン・オフの操作ができるため使いやすくなっています。
Chromeの文字サイズ変更と画面ズームの方法
文字サイズを大きくする方法
操作手順:Chrome画面右上にある「︙」ボタン⇒設定⇒ユーザー補助
縦の3つの点マークの設定ボタンを押すと出てくるメニューから「設定」に行くと、そこに「ユーザー補助」の項目があります。
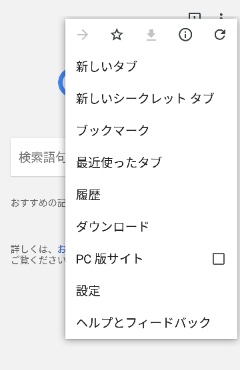
そこで「テキストの拡大と縮小」でスライドバーを動かしてフォントサイズの拡大・縮小ができます。
画面を拡大表示させる方法
多くのWEBサイトではピンチアウト・ピンチイン操作で画面の拡大と縮小ができるよう作られていますが、中には画面拡大をできない設定にしているサイトもあります。
その場合でも、下の画像のように「テキストの拡大と縮小」の下にある「強制的にズームを有効にする」をオンにしておくとピンチアウトで画面を拡大表示できるようになります。
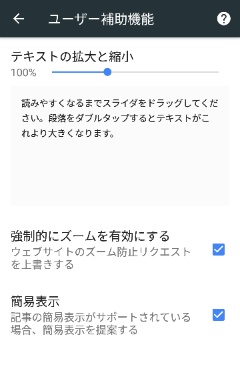
もし、WEBサイトを見ているときにピンチアウト操作をしたのに画面が拡大できない場合は、この項目がオンになっているか確認してみてください。
まとめ
Androidのスマートフォンやタブレットで文字サイズを大きくしたい場合は、設定⇒ディスプレイ⇒フォントサイズ
「ユーザー補助」のところで拡大表示をできるようにする方法はありますが、Android8の場合はタップ操作が速いと意図せずに拡大されてしまいます。Android11では画面右下に表示されるユーザー補助機能ボタンを押すことで操作できます。
Chromeの文字サイズを変更したいなら、右上の三つの点ボタン⇒設定⇒ユーザー補助⇒テキストの拡大と縮小
WEBサイトでピンチアウトによる拡大ができない場合は、「強制的にズームを有効にする」がオフになっていないかを確認しましょう。


コメント
タブレットの文字をマウスで大きくする方法を教えて下さい。
ありがとうございました。