パソコンでインターネットを利用しているとき、表示しているページの内容を音声で聴きたい場合もあるかと思います。
そんなときに便利なのがテキスト読み上げソフトですが、Windows10のユーザーなら、別途ソフトを用意しなくても標準でインストールされているMicrosoftのブラウザ「Edge」に文章読み上げ機能が付いており、これを使うことで表示しているWEBページの内容を聴くことができます。
Edgeの読み上げ機能
使い方は、Edgeを開いてから画面右上の横3点アイコン「・・・」をクリックし、メニューの下の方にある「音声で読み上げる」をクリックするだけです。
ショートカットキーのCtrl+Shift+UでもOKです。
すると、アドレスバーの下部に再生・一時停止のボタンや段落単位の進む・戻るのボタンが表示され、表示ページの先頭から読み上が開始されます。
これだとページ上部のメニュー項目までいちいち読み上げるため、本文の最初や途中から読み上げてほしい場合は、一時停止してから読み上げを開始したいところの文字をダブルクリックするかドラッグして選択状態にしてから再生ボタンを押すと、そこから読み上げてくれます。
バー右隅の「音声オプション」をクリックすると、読み上げスピードの変更と音声の選択ができます。
日本語の音声は5種類用意されており、上の方にある4種類よりも下の方にある(Natural)が付いている方が自然に近いアクセントで単語の読みも正確です。
上の4種類の音声は、単語によっては漢字の読みが不正確なときがあります。
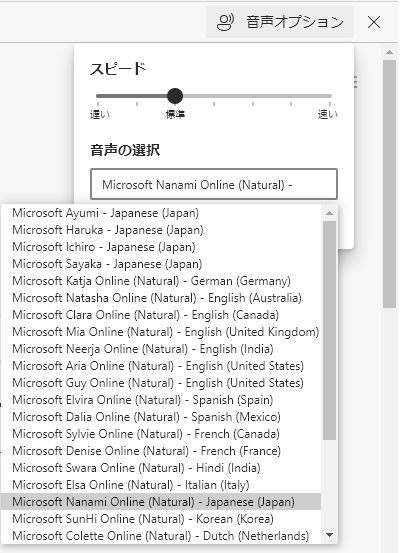
英語などの外国語の音声にもできるため、語学学習などにも役立ちそうです。
Chromeの拡張機能
Chromeの場合は拡張機能を追加することで読み上げができます。
音声読み上げの拡張機能をいくつか試しましたが、私のPCでは何故か再生できないものもありました。
ちゃんと機能したのは「TabSpeech」というものです。
これをChromeを追加し、アドレスバー右側にある拡張機能のアイコンを左クリックして表示されるメニューで、TabSpeechの項目の右側にあるピンのアイコンをクリックするとアドレスバー右側に黒字に「読上」という文字の入ったアイコンが表示されます。
これを左クリックすると、「開始」「停止」「中断」「再開」のボタンがあるメニューが表示されるので、開始ボタンを押すと読み上げが始まります。
特定の範囲だけ読み上げてほしい場合は、その部分をドラッグして選択してから右クリックメニューで「選択範囲のみを発話」をクリックします。
アドレスバー右側のアイコンの左クリックメニューの「設定」か右クリックメニューの「オプション」で読み上げ音声の種類や声の高さ・速さ・大きさを変更できます。
また、この設定画面からキーボードショートカットの設定画面に移動でき、そこで開始・停止・一時停止・再開のショートカットを設定できます。
この拡張機能は、選択した範囲のみを読み上げることができたりショートカットで一時停止や再開ができるところが便利です。


コメント